Shooting Gallery Tech Demo¶
The purpose of this technical demo is to show how to create rooms, utilize customized game logic and handle a full, multiplayer game cycle. The demo is designed to work with Colyseus version 0.14 and Unity version 2019.4.20f1.
Download demo (View source code)

Getting Started¶
Launching a local server¶
You need to install and launch the server from the provided Server directory for this demo to function properly. Simply follow the instructions found underneath “Running the demo server” in the Unity3d section of these docs.
ColyseusSettings ScriptableObject¶
All server settings can be changed via the ColyseusSetting ScriptableObject located here:

If you are running a local server, the default settings should be sufficient, however if you wish to host a server you’ll need to change the Colyseus Server Address and Colyseus Server Port values accordingly.
Playing the Demo¶
Start the player in the scene “Lobby” located at Assets\GalleryShooter\Scenes\Lobby. Input your username and create a room to begin. If you cannot reach the room creation screen, confirm your local server is working properly and check the Unity Editor for error logs. If you are successful, the client will load the “GalleryShooter” scene. If you press the Enter key or click the “Start” button, you’ll “ready up” and the game will begin. If you wait for more players to join on your local server, all players must “ready up” before the game will begin.
Adjusting the Demo¶
As you play around with this demo, you may want to make some adjustments to better familiarize yourself with what is happening. Below, you’ll learn how to make these minor adjustments.
Targets¶
The values used for the Targets in-game can be found in the server code at Server\src\rooms\customLogic\targets.ts. Here, you can adjust the score values, rename targets and add/remove target options. If you add a new target, make sure to also give it a new “id” value otherwise the Unity client will not know what target model to display.
These target options on the client can be adjusted in the “TargetController” prefab, located at Assets\GalleryShooter\Prefabs\Targets\Controls\TargetController.prefab. If you wish to adjust the models or add new targets, here is where you prepare the client for them.
Target Movement¶
The targets, when provided from the server, will be handed off to the corresponding TargetTreadmill based off of their row. “Row” is randomly set on the server in target.ts at line 52. If you add or remove rows in the GalleryShooter scene, the server must be made aware of it via LobbyController.numberOfTargetRows:
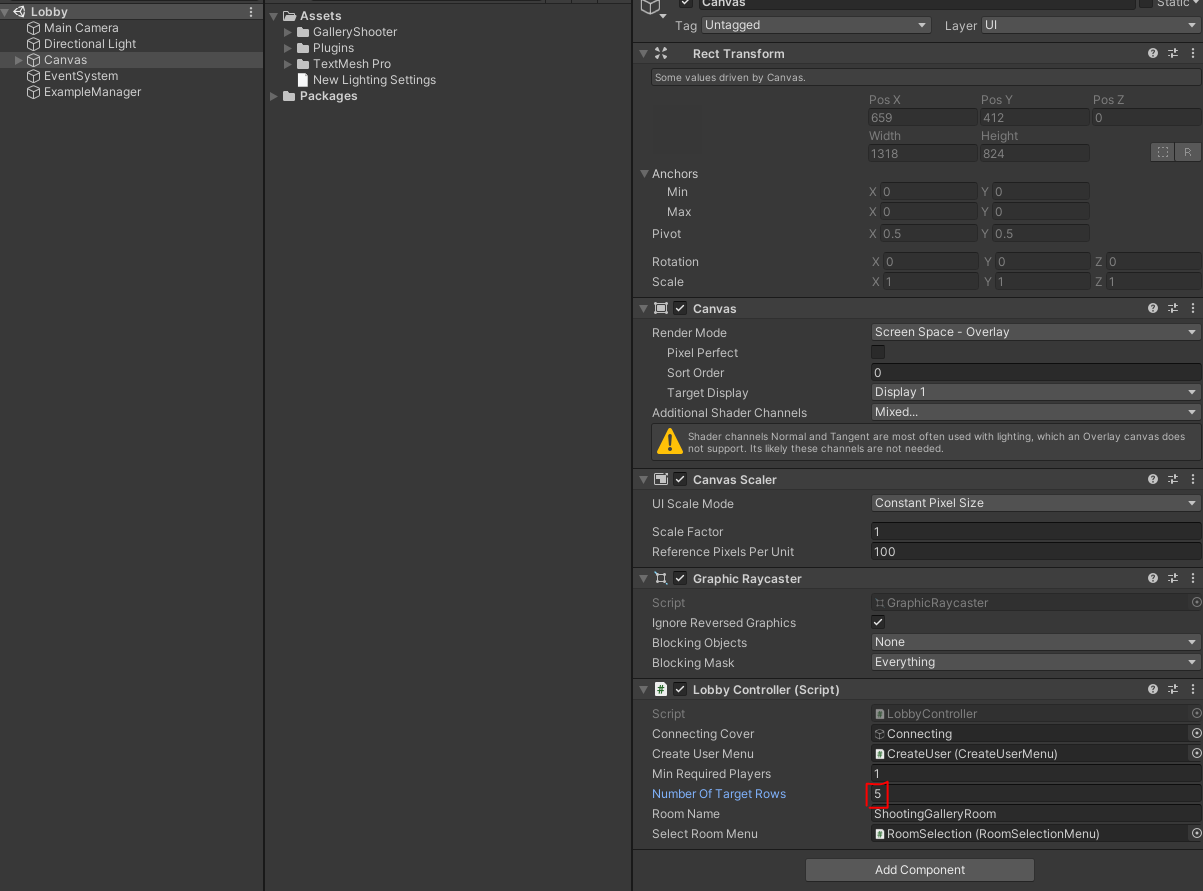
This number will be fed to the server upon initialization of a room and that value will be used when randomly selecting a target’s row.
The treadmills individually control the frequency with which they’ll send out targets:
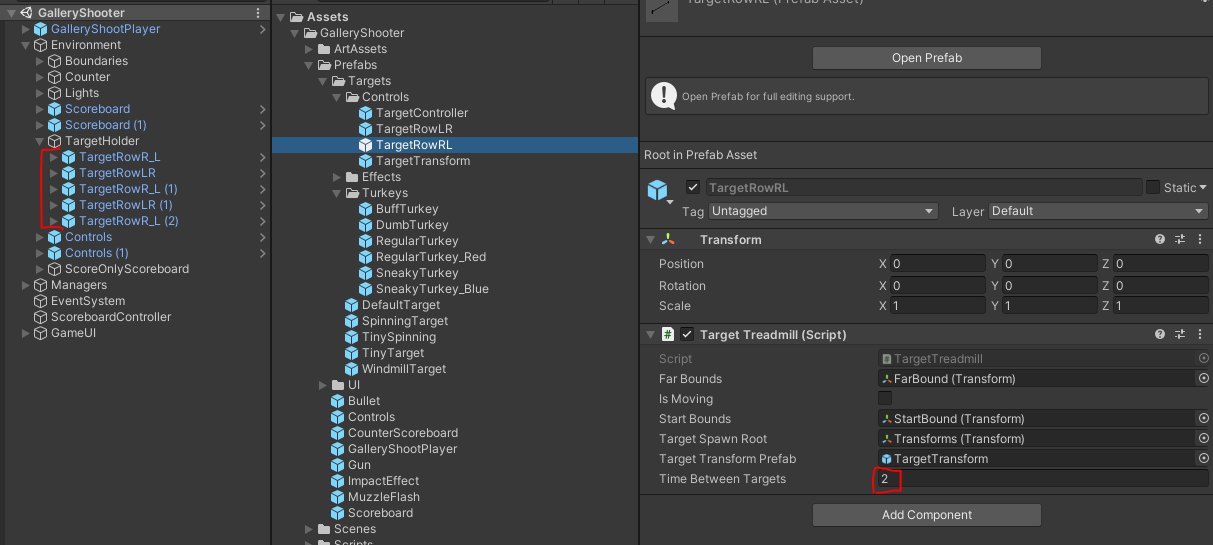
The TargetBase objects control their own speed here:
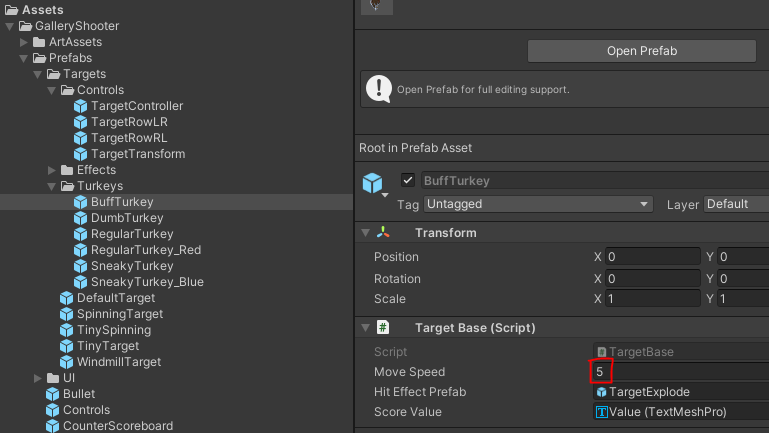
Adjusting the guns¶
The important values for the gun can be changed on the Gun prefab here:
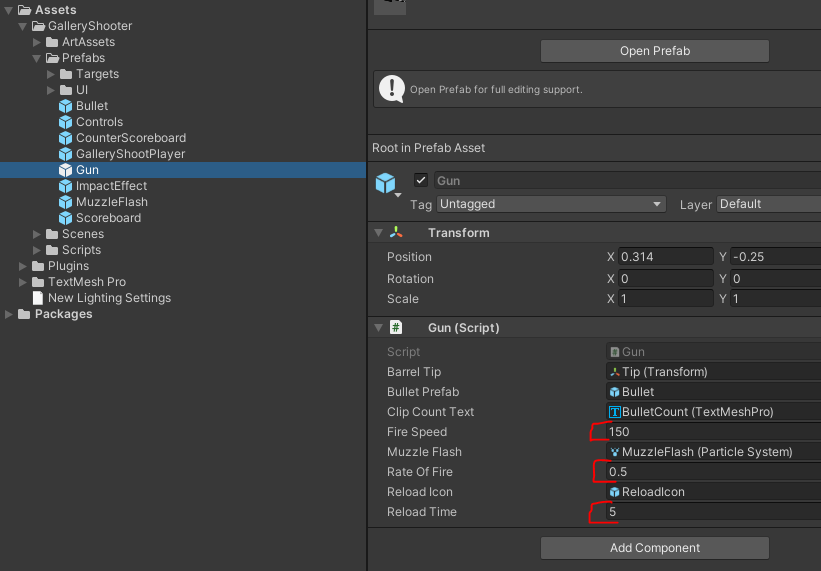
Max Players¶
The default max number of players is set to 25. You can adjust that in Server\src\rooms\ShootingGalleryRoom.ts at line 94. Or, if you wish to have no limit, simply remove this line.
Adjust Player Movement¶
You can tweak the player’s movement values on the prefab located at Assets\GalleryShooter\Prefabs\GalleryShootPlayer.prefab. Here you can also adjust the interpolation rates for movement of remote players along with other limits.